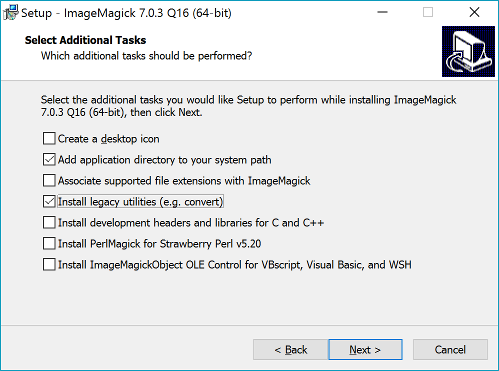Toiminto on toteutettu Image-rasterimuuntimeen parilla erikoisasetuksella: PdfConverter ja PdfParameter. Muunnin tunnistaa PDF-tiedoston päätteestä, kutsuu PdfConverter-asetuksessa määrättyä apuohjelmaa ja lukee lopuksi apuohjelman muuntaman rasterikuvan elementtilistaan. PdfParameter-asetuksella voidaan määrätä komentorivin parametrit käytettäessä jotain muuta kuin 3D-Winin tuntemaa muunnosohjelmaa. Toiminto tunnistaa kaksi muunnokseen kelpaavaa apuohjelmaa: PdfCreator ja ImageMagick.
Muunnos tehdään PNG-muotoon, joka luetaan normaalisti samalla Image-muuntimella. PNG-muoto on hieman raskas ilmakuvatyyppisille kuville, mutta hyvä viivatyyppisille kartoille. Elementtilistassa tiedosto näkyy tuplapäätteellä *.pdf.png.
Koska muunnetulla rasterikuvalla ei ole tunnettuja koordinaatteja on se asemoitava paikoilleen vastinpisteillä. Useimmissa tapauksissa tämä onnnituu yksinkertaisesti Helmert-laskennalla ja kahdella tunnetulla pisteellä, mutta jos PDF-kuva on syystä tai toisesta venynyt johonkin suuntaan, voidaan joutua käyttämään useampaa vastinpistettä ja affinista muunnosta.
Esimerkki 1, PdfCreator:
HUOM: tämä toimii vain PdfCreatorin vanhalla versiolla 1.7. Uudempi 2.0 ei enää tue komentorivimuunnoksia.
PdfCreator on monella jo valmiiksi asennettuna, koska sitä käytetään paljon PDF-tulosteiden tekemiseen. Se osaa myös muuntaa PDF-tiedostoja rasterikuviksi. Lisätietoja ohjelman asennuksesta ja yleisestä käytöstä 3D-Winin kanssa löytyy ketjusta viewtopic.php?f=16&t=24.
Luodaan uusi rasteritiedoston lukumuunnin funktiolla Image, laitetaan tiedostopäätteeksi *.pdf ja nimeksi vaikkapa PdfCreator. Erikoisasetukseen PdfConverter haetaan ohjelma polkuineen (esim. C:\Program Files (x86)\PDFCreator\PDFCreator.exe).
Tämän jälkeen luku toimii PdfCreatorin oletusasetuksilla, jossa PNG-tarkkuutena näyttää olevan 150 DPI. Jos tuo tuntuu liian karkealta, voi sitä muuttaa PdfCreatorin asetustoiminnosta. Käynnistä PdfCreator ja avaa asetukset valikosta Printer/Options. Sieltä valitaan vasemman reunan puusta kohta Formats/PNG ja vaihdetaan kohtaan Resolution esimerkiksi 300 DPI.
Esimerkki 2, ImageMagick:
ImageMagick on ilmainen ohjelma rasterikuvien käsittelyyn. Sen vahvuutena ovat monipuoliset komentoriviparametrit, joilla muunnosta voidaan ohjata. Ohjelma löytyy seuraavasta osoitteesta:
http://www.imagemagick.org/script/binar ... hp#windows
Sieltä kannattaa ladata käyttöjärjestelmästä riippuen joko "Win32 dynamic at 8 bits-per-pixel"- tai "Win64 dynamic at 16 bits-per-pixel"-versio. Tätä kirjoitettaessa versio näyttää olevan 6.8.5.5 ja esimerkiksi 64-bittinen asennuspaketti nimeltään ImageMagick-6.8.5-5-Q16-x64-dll.exe.
Jotta ImageMagick osaisi käsitellä PDF-tiedostoja, se tarvitsee erillisen Ghostscript-ohjelman. Ohjelma löytyy seuraavasta osoitteesta:
http://www.ghostscript.com/download/gsdnld.html
Sieltä ladataan systeemistä riippuen joko 32- tai 64-bittinen GPL-versio. Tätä kirjoitettaessa uusin 64-bittinen asennuspaketti näyttää olevan nimeltään gs907w64.exe.
Kun ohjelmat on asennettu, luodaan rasteritiedoston lukumuunnin funktiolla Image, laitetaan tiedostopäätteeksi *.pdf ja nimeksi vaikkapa ImageMagick. Erikoisasetukseen PdfConverter haetaan convert-ohjelma polkuineen (esim. C:\Program Files\ImageMagick-6.8.4-Q16\convert.exe).
Oletuksena kuva luodaan tarkkuudella 300 DPI. Jos muunnokseen halutaan vaikuttaa, voidaan PdfParameter-erikoisasetuksella komentoriviä muuttaa. Oletuksena käytetty komentorivi on seuraava:
Koodi: Valitse kaikki
-density 300 "%1" "%2"Koodi: Valitse kaikki
-density 600 "%1" "%2"Jatkokehitys
Tätä on tarkoitus jatkossa kehittää hieman käyttäjäystävällisemmäksi. Esimerkiksi rasteriformaatin, resoluution ja värimäärän asetukset voitaisiin valita suoran listoista. Myös monisivuisten PDF-dokumenttien käsittelyä todennäköisesti tarvitaan.